- Today
- Total
| 일 | 월 | 화 | 수 | 목 | 금 | 토 |
|---|---|---|---|---|---|---|
| 1 | 2 | 3 | 4 | 5 | ||
| 6 | 7 | 8 | 9 | 10 | 11 | 12 |
| 13 | 14 | 15 | 16 | 17 | 18 | 19 |
| 20 | 21 | 22 | 23 | 24 | 25 | 26 |
| 27 | 28 | 29 | 30 |
- server action
- 자바스크립트 순수함수
- 리액트 알림
- NextJS
- 사회복무요원 훈련소
- 리액트
- useRouter
- 오블완
- 비동기 병렬처리
- 공익 훈련소
- styled-component
- 훈련소
- turbo repo
- localStorage
- angular
- react life sycle
- next.js toast
- useformstatus
- no-use-before-define
- resolved to branch.
- 리액트 라이프사이클
- 산업기능요원 훈련소
- The above error occurred in the
- sessionStorage
- svgr
- 훈련소 후기
- react
- 자바스크립트
- 오라클클라우드
- react toast
아 그거 뭐였지
[Oracle] 오라클 클라우드에 서비스 배포하기 - (Part2. VM 인스턴스 생성, 고정IP 적용, 윈도우) 본문

저번시간에 구획과 네트워크 설정까지 끝마쳤다. 만들어진 구획을 가지고 VM 인스턴스를 생성 해보도록 하겠다.
인스턴스 생성
먼저 계정에 로그인을 한다음 설정창에서 컴퓨트>인스턴스를 클릭한다.
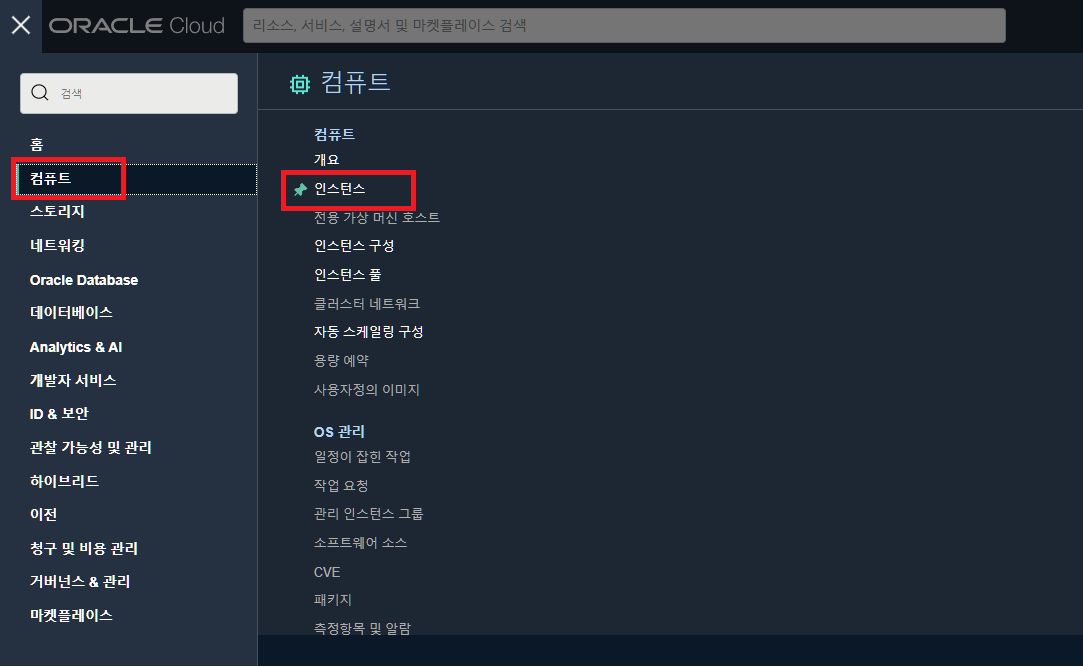
좌측 메뉴에보면 구획을 선택할수있다. 만들어놨던 구획을 선택하고 인스턴스 생성버튼을 눌러준다.

만들고자하는 인스턴스의 이름을 적어주고 위에서 구획을 선택했기때문에 문제는 없을테지만 혹시나 구획을 한번 확인해준다.
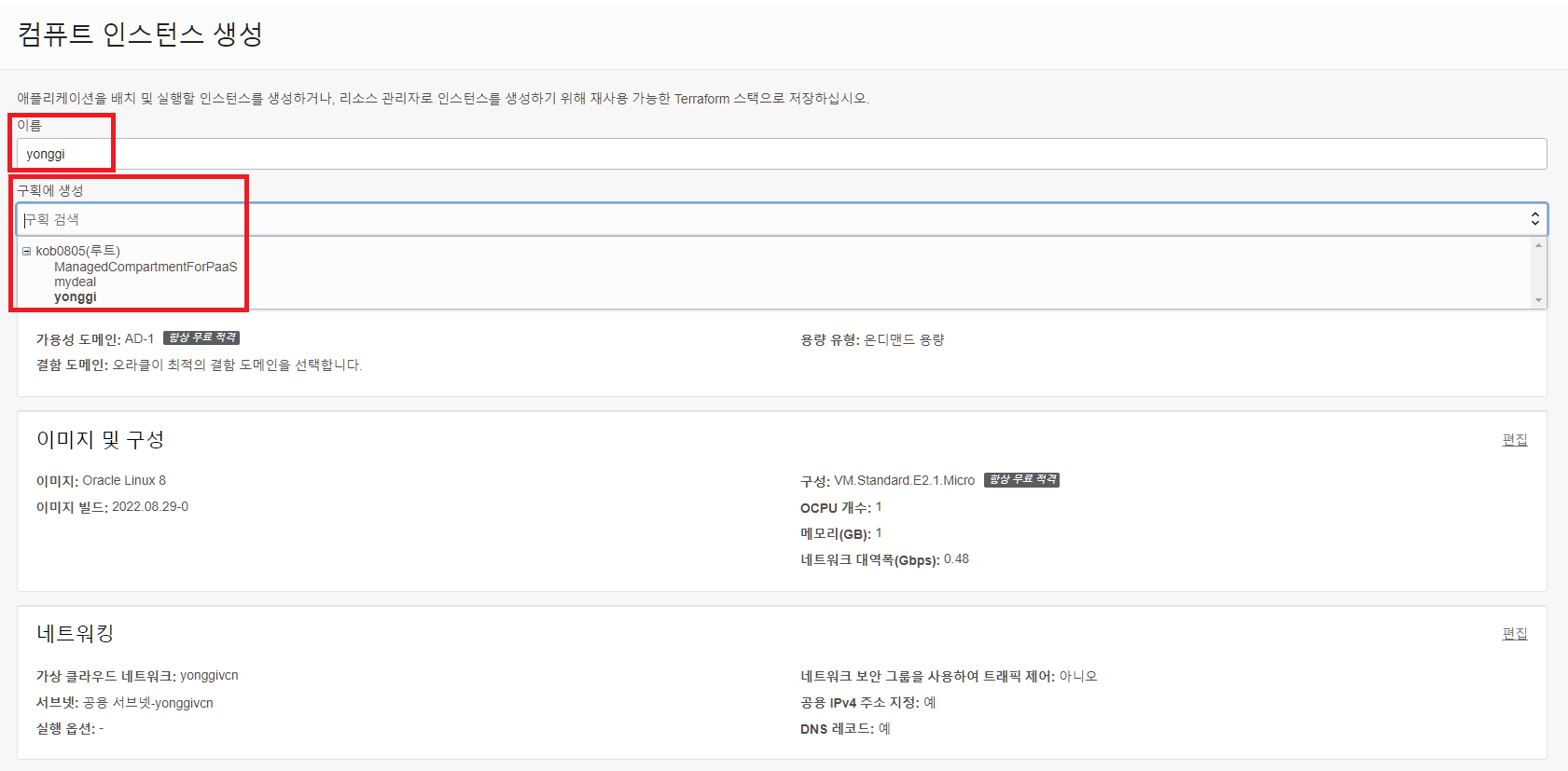
오라클 클라우드의 기본 OS는 Oracle Linux로 설치되어있다. 본인은 우분투를 사용할것이기때문에 이미지 변경을 해주었다.
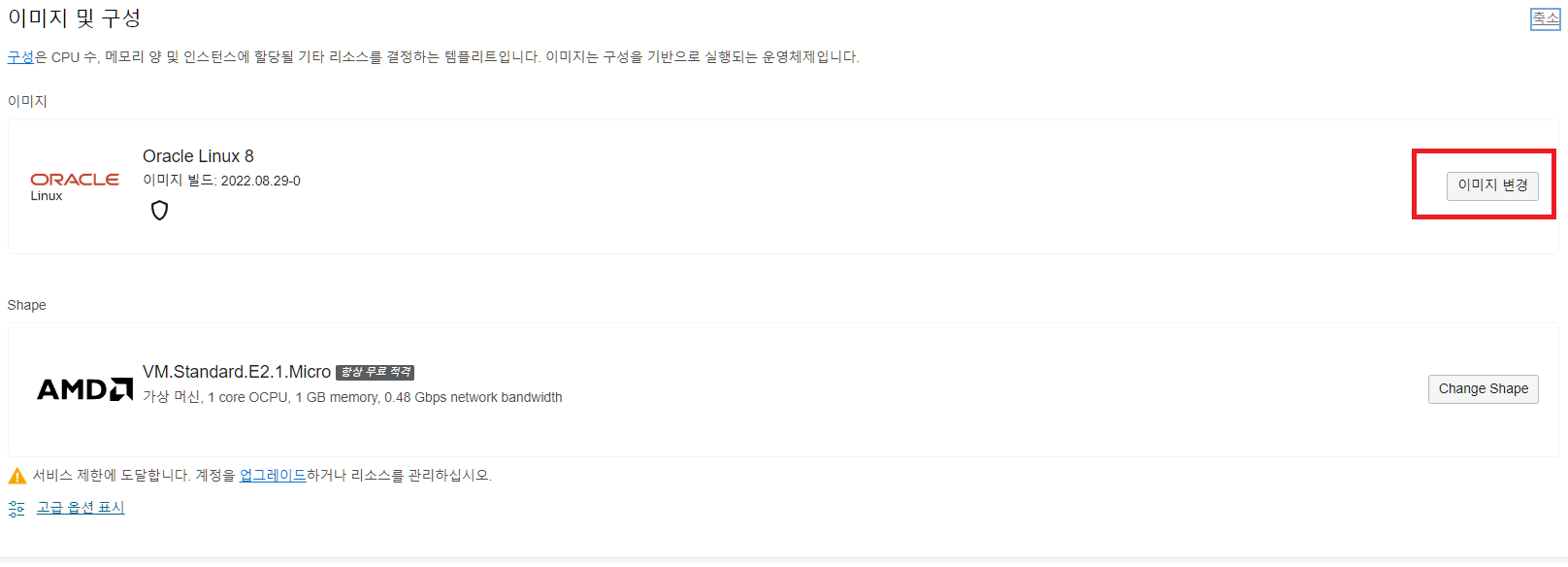
사용하고자 하는 OS를 선택한뒤 이미지선택 버튼을 눌러준다.
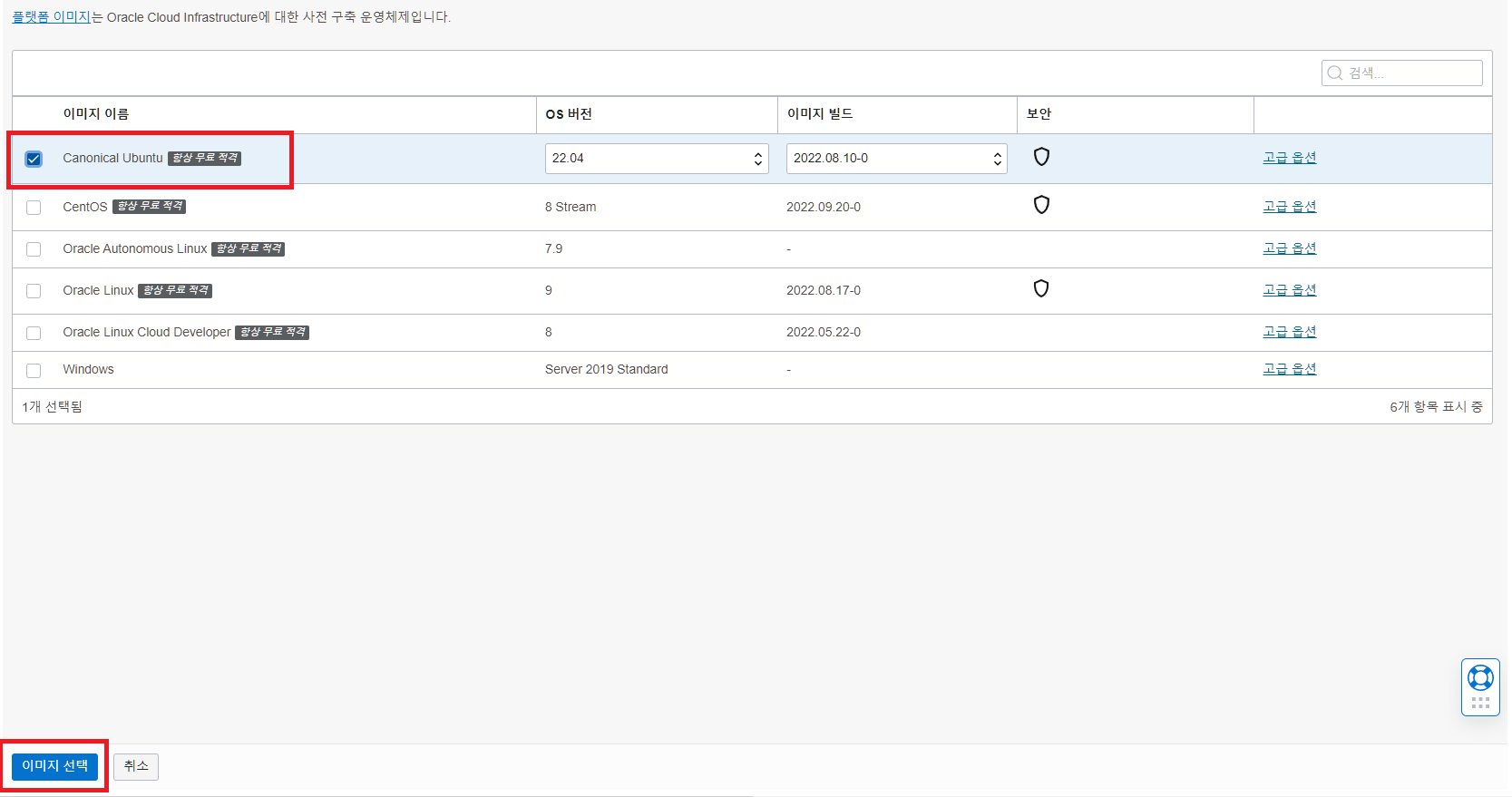
SSH키로 로그인 하기위해 윈도우라면 자동으로 키 쌍 생성을 클릭한뒤 전용키와 공용키를 저장한다.
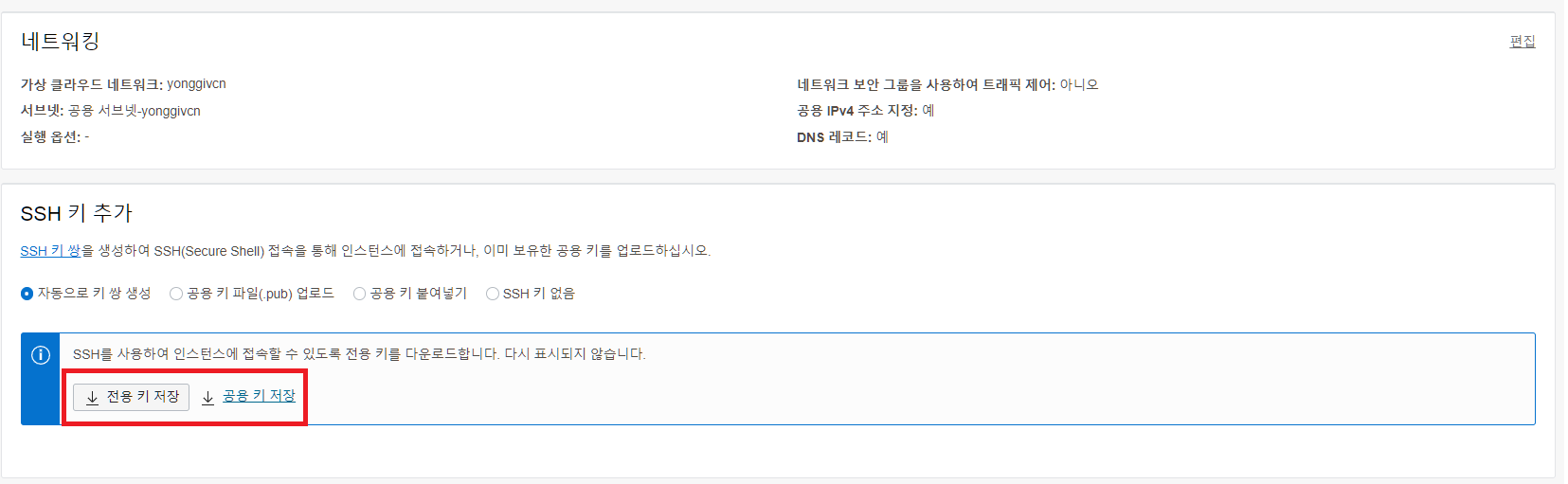
맥에서는 공용 키 붙여넣기 옵션으로 자신의 ssh키를 붙여넣으면된다.
ssh키가 없다면 명령어 key-gen을 맥 터미널에 입력하면 생성이 되는것으로 알고있다.
생성을 한 후 id_rsa.pub파일의 내용을 전부 붙여넣기하면된다.
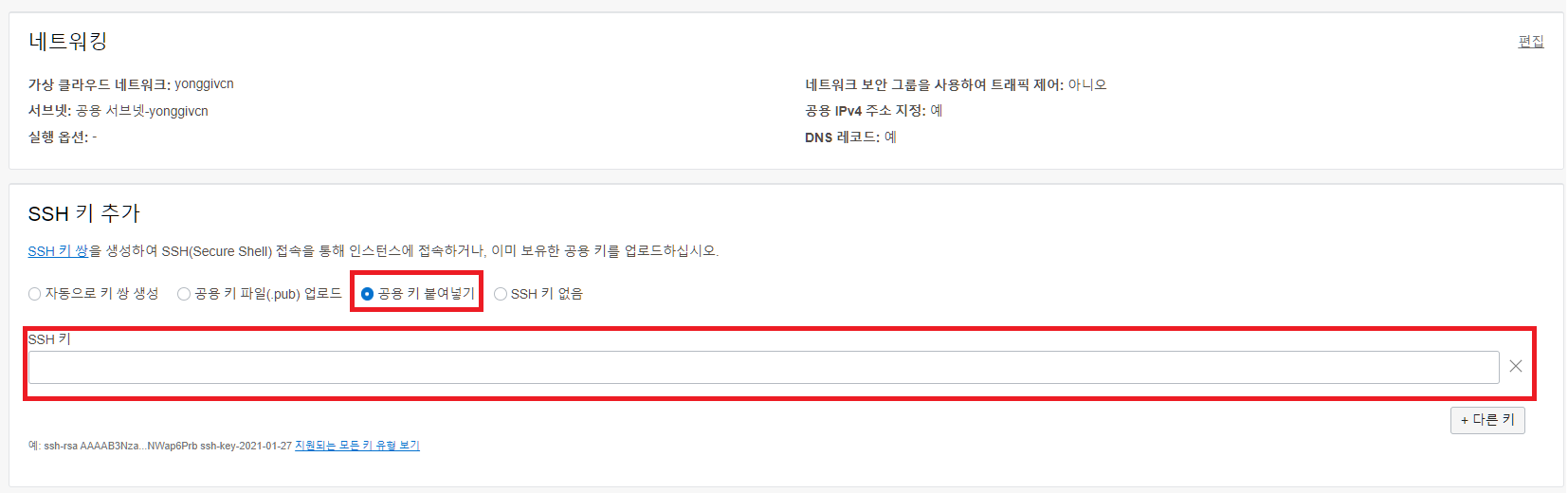
SSH키 설정을 끝냈다면 하단에 생성 버튼을 클릭해준다.

그렇게하면 인스턴스가 생성이되고 시간이 지나면 주황색 이미지에서 초록색 이미지로 바뀐다.
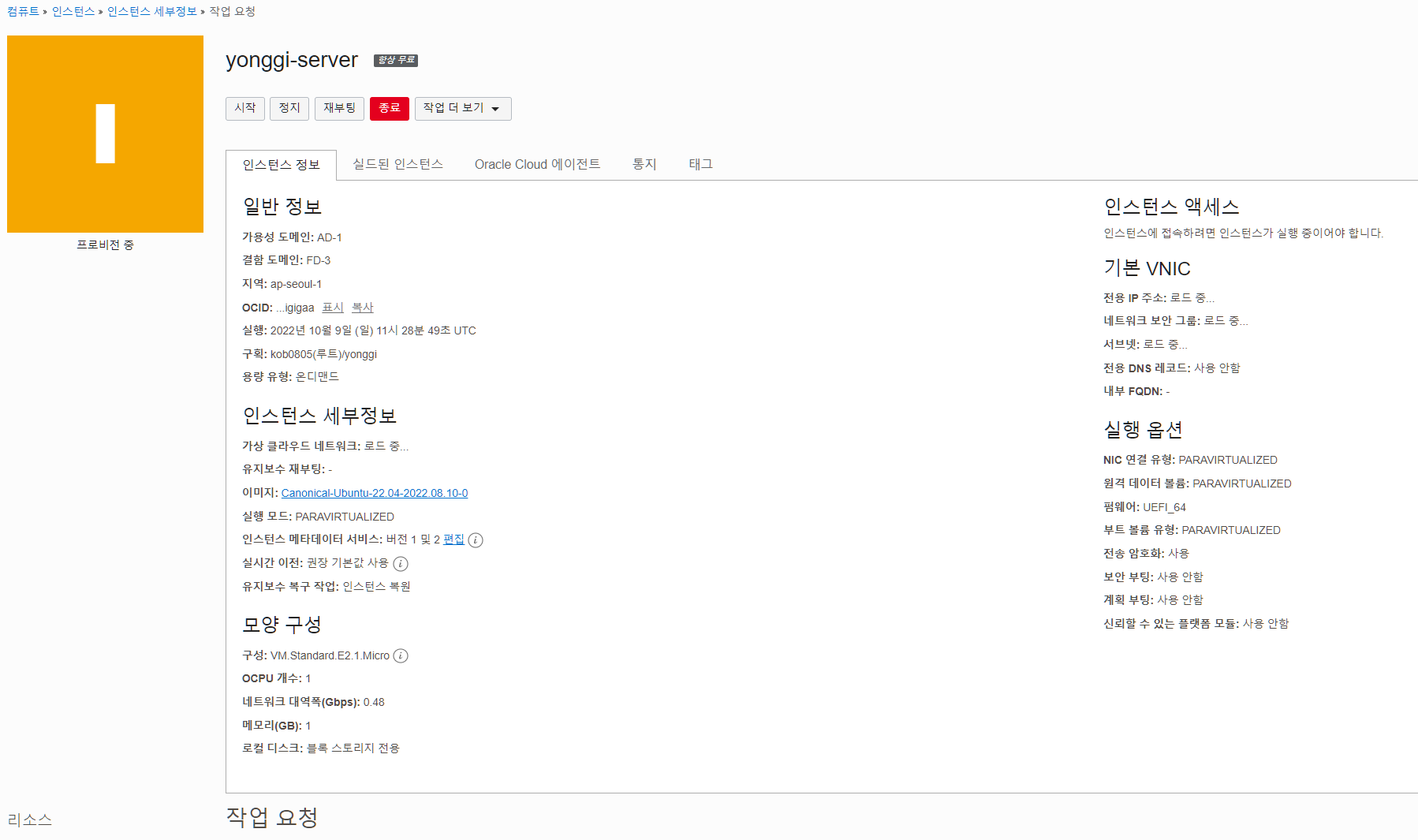
고정IP설정
고정 IP를 설정해주지 않으면 인스턴스가 재부팅 될때마다 IP가 바뀌게 된다. 따라서 고정 IP를 설정해주어야한다.
설정창에서 네트워킹 > 예약된 공용 IP를 클릭하자.
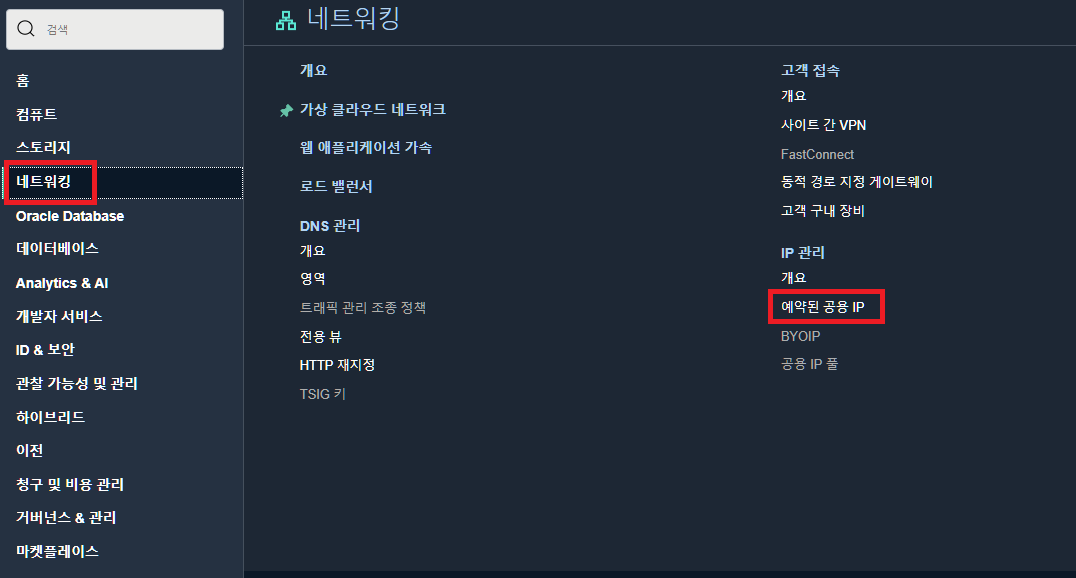
예약된 공용 IP주소 버튼을 클릭한다.
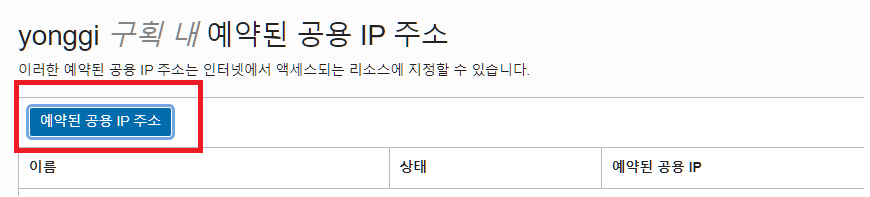
공용 IP주소의 이름을 입력한다. (구별을 하기위한것이라 아무거나 입력하면된다.) 입력후 하단에 예약된 공용 IP주소 버튼을 클릭하면된다.
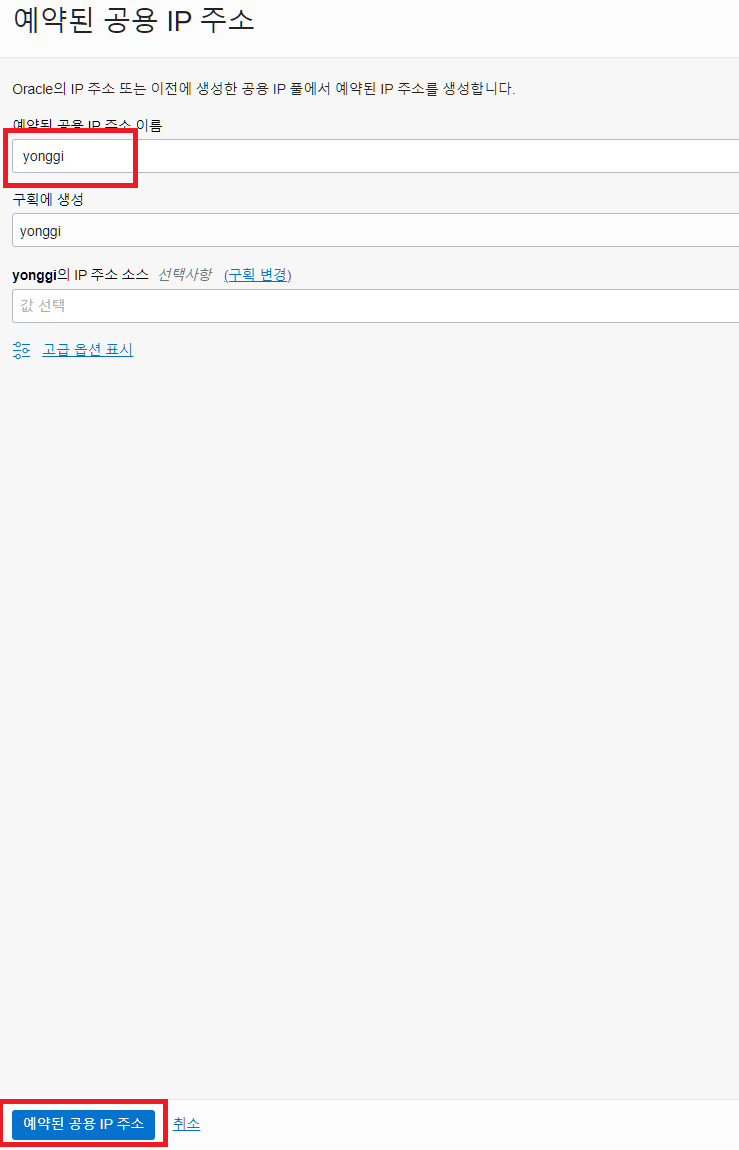
생성이 완료된 IP를 확인하면된다.

다시 인스턴스 목록으로 가서 내가 만들었던 인스턴스를 클릭한다.
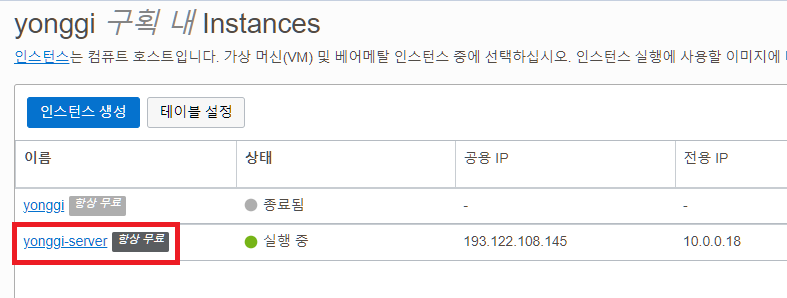
좌측하단에 연결된 VNIC를 클릭한다.
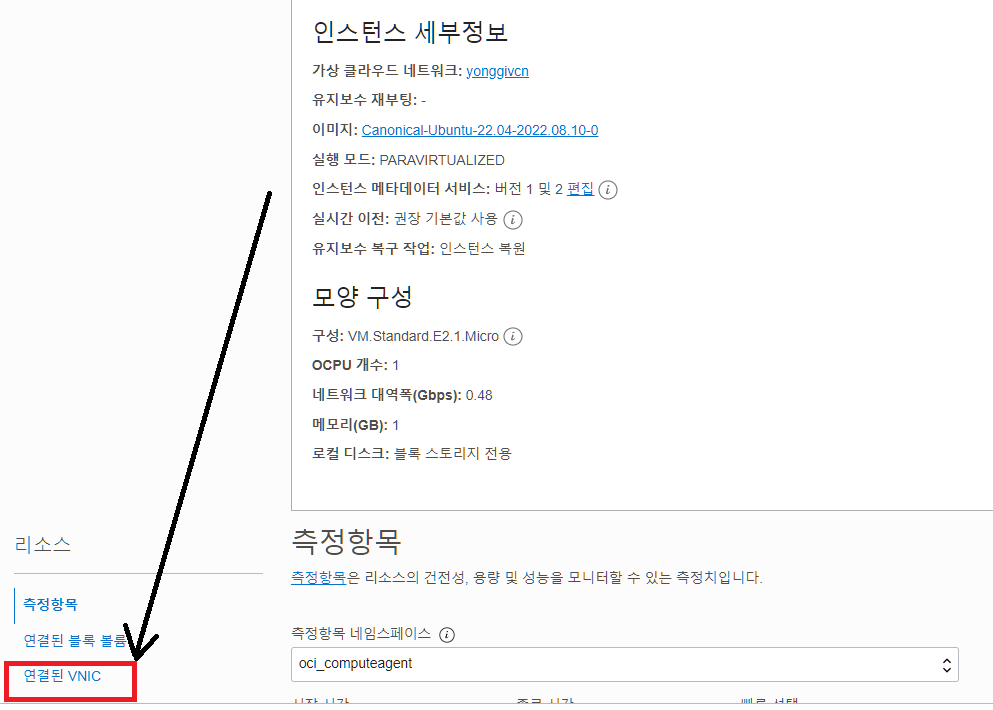
설정해두었던 VNIC을 클릭한다.
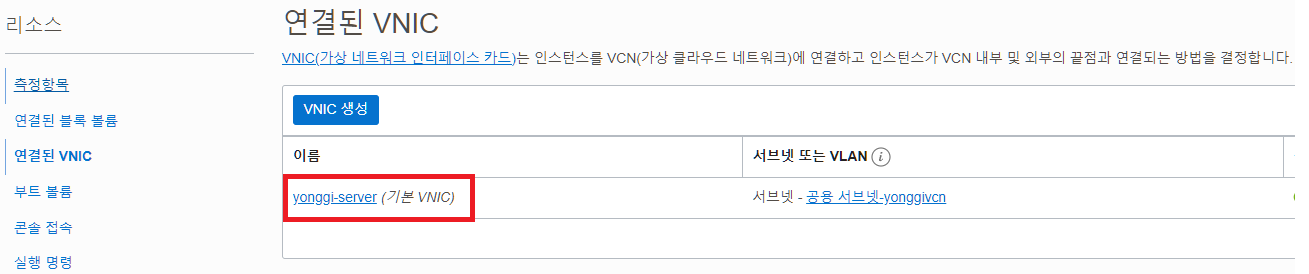
좌측의 IPv4주소를 클릭한뒤 우측에 점 세개를 클릭하고 편집을 누른다.

공용 IP 없음 옵션을 클릭한뒤 업데이트 버튼을 클릭한다. 본래의 임시 공용 IP를 없애는 작업이다.
이 작업을 해주어야 위에서 예약받은 고정 IP로 설정할수있다.
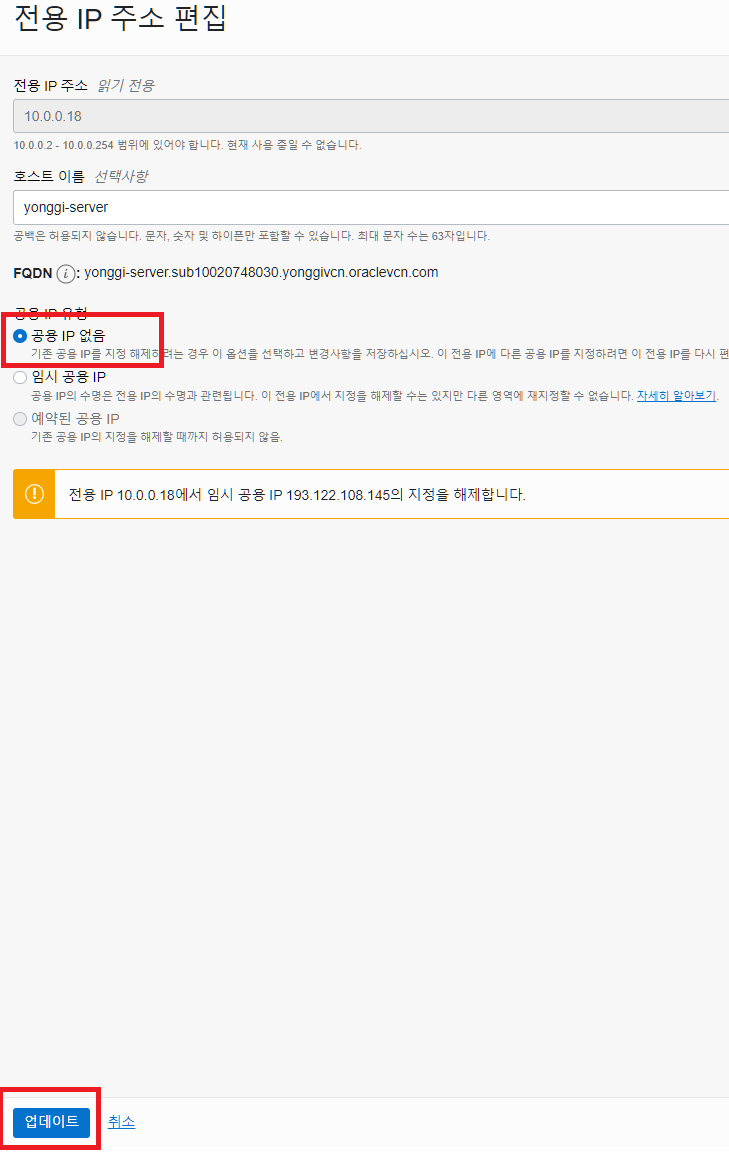
업데이트 버튼을 누른뒤 다시 편집버튼을 눌러서 예약된 공용 IP를 위에서 받은 고정IP주소로 설정해주면된다.
업데이트를 누르면 해당 인스턴스에 고정IP가 설정된것을 확인할수있다.

여기까지 오라클 클라우드 인스턴스를 생성하는 과정을 진행해보았다. 오라클클라우드가 무료인 점은 좋지만
무료인만큼 RAM용량이 1기가 밖에 되지않는다. 때문에 서버를 돌리다 자주 멈추는데 이를 Swap으로 해결하였다.
다음포스팅에는 우분투환경에 API 서버와 DB서버를 세팅하는 포스팅을 하도록하겠다.
아직 구획을 만들지 않았다면 저번 포스팅을 참고하길 바란다.
2022.10.09 - [Back-End] - [Oracle] 오라클 클라우드에 서비스 배포하기 - (Part1. 구획 , 네트워크설정)
[Oracle] 오라클 클라우드에 서비스 배포하기 - (Part1. 구획 , 네트워크설정)
토이프로젝트를 진행하면서 로컬에서만 서버를 돌리다가 이제 다른 개발자들과 협업을 하기위해 클라우드에 서버를 배포하기로하였다. 여러 무료클라우드들이 존재하지만 그중에서 오라클 클
victory-ju.tistory.com
'Back-End' 카테고리의 다른 글
| [Docker] ubuntu docker mysql 설치 (1) | 2022.10.14 |
|---|---|
| [Oracle] 오라클 클라우드에 서비스 배포하기 - (Part1. 구획 , 네트워크설정) (0) | 2022.10.09 |
| [NestJs] typorm SyntaxError: Cannot use import statement outside a module 에러해결 (1) | 2022.10.03 |
| [Express] mysql code: 'ECONNRESET' , errno -4077 에러 (1) | 2022.09.30 |
| [PM2] pm2-logrotate로 pm2 로그 관리 (1) | 2022.09.23 |




